阅: 3102 | 回: 0
 等级:初学者
等级:初学者
-
 积分:0
积分:0
-
 财富值:0.00
财富值:0.00
-
 身份:普通用户
身份:普通用户
Tables Part 1_处理列表中的数据_Excel 2007新知
列表(第一部分):处理列表中的数据
我相信每一个Excel的用户都会非常频繁的用到表格。在不同场合“表格”这个词有很多种含义,让我先来简单的定义一下我们所说的列表,列表是指一个简单的结构,列表的行对应于一个单一“项目”(例如:一个交易,一种产品等等),列表的列表示每个项目的某些具体信息(例如:每项交易的金额,产品数量等等)。典型的列表拥有标题行,一般位于列表的第一行,它用来定义每列所包含的内容,列表也可以是交易清单或者从服务器上得到的最新的库存数量。这里有一个非常简单的列表。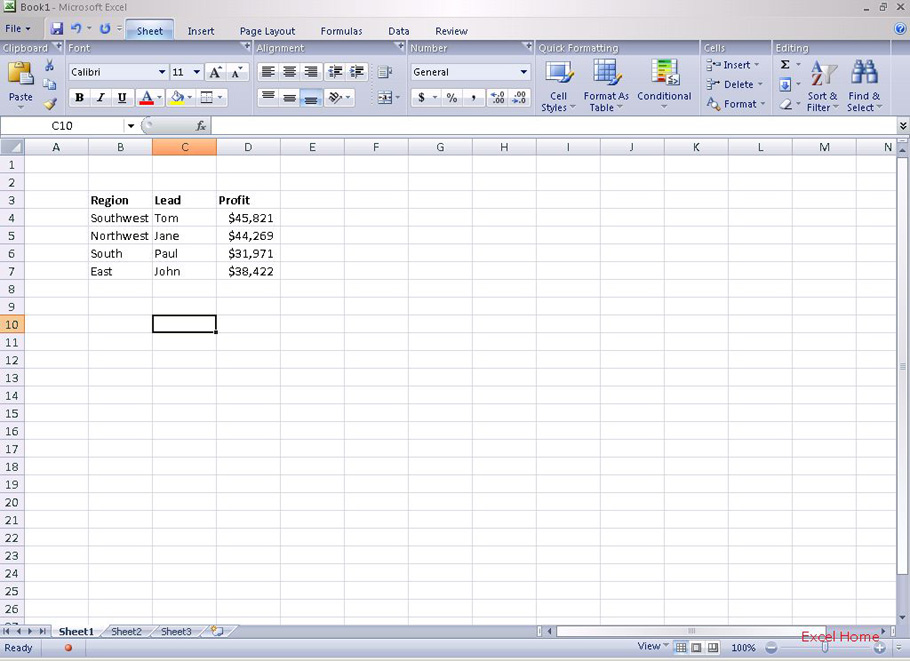
列表(第一部分):处理列表中的数据
我相信每一个Excel的用户都会非常频繁的用到表格。在不同场合“表格”这个词有很多种含义,让我先来简单的定义一下我们所说的列表,列表是指一个简单的结构,列表的行对应于一个单一“项目”(例如:一个交易,一种产品等等),列表的列表示每个项目的某些具体信息(例如:每项交易的金额,产品数量等等)。典型的列表拥有标题行,一般位于列表的第一行,它用来定义每列所包含的内容,列表也可以是交易清单或者从服务器上得到的最新的库存数量。这里有一个非常简单的列表。
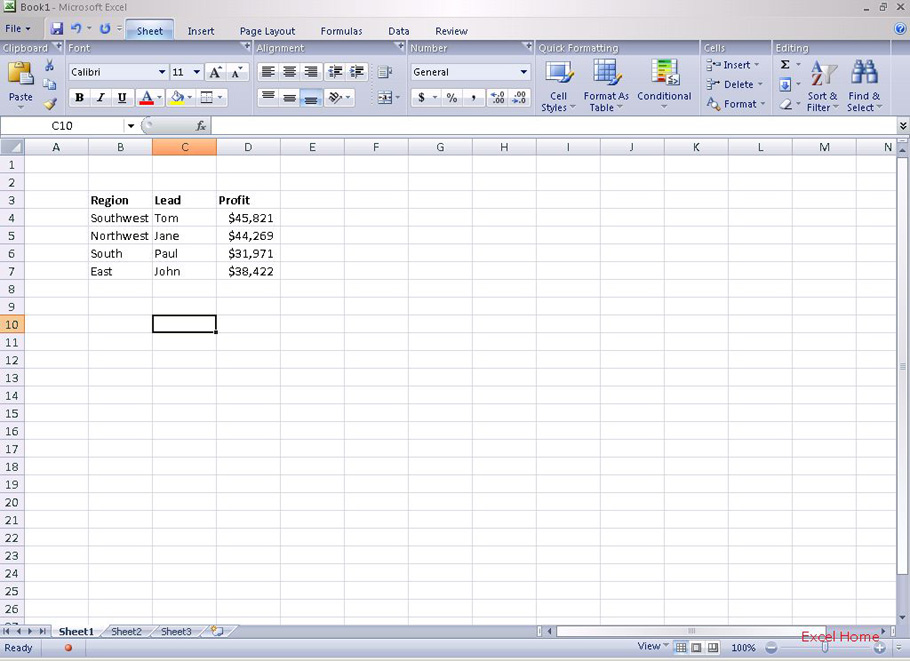
支持二维数据存储的电子数据表格可以很容易的处理和分析表格化数据,然而传统的Excel只能提供很少的处理表格化数据的功能,究其原因在于Excel并没有内置关于列表的相关内容,如列表是什么样子的,如何操作列表。我们做了很多工作,使列表完全的融入Excel 12。对比以前在列表中进行数据操作,在新版本中,一旦Excel认为用户在使用列表,那么它将提供更智能化的反应,让我们用一个简单的例子解释一下,下面是我们格式化后的列表,对于“Profit”列使用Data Bars(译者注:如希望更多的了解Data Bars请参考本版面的帖子“条件格式概览——Data bars”),添加一个图表并且在列表上方添加一个公式用于计算“Profit”列数据的总和。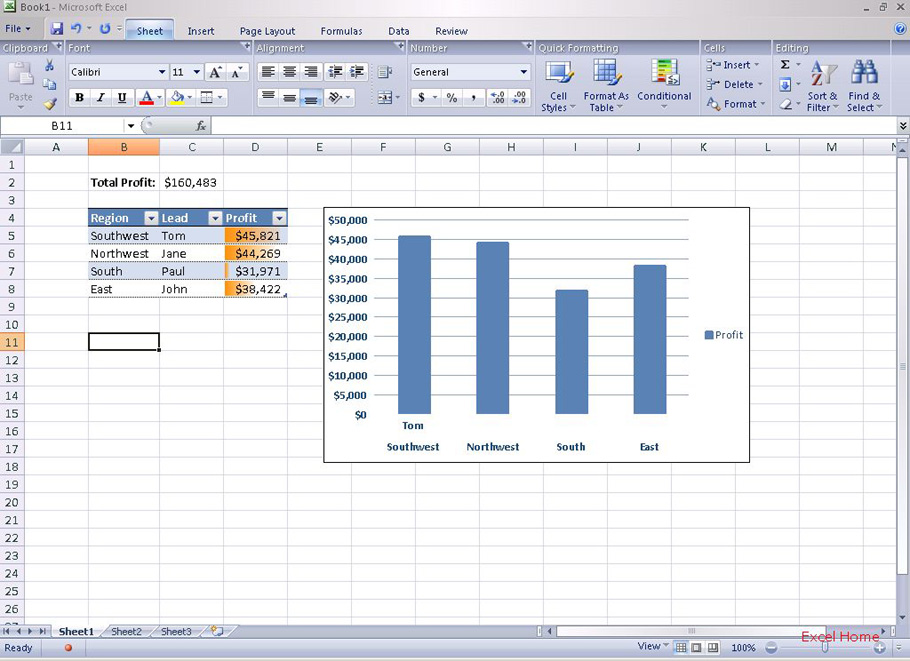 接下来添加数据,我仅在D9单元格输入一个数值,我们看一下工作表有什么变化。
接下来添加数据,我仅在D9单元格输入一个数值,我们看一下工作表有什么变化。
在我按下<Enter>键之后,工作表自动作出了如下的反应:
1. 我输入的数据加入列表中,Excel假设我在向列表追加数据 (如果用户不需要这个结果,只需要点击一下告知Excel不需要自动扩大列表)
2. 当新数据融入列表时,我的列表格式自动扩展到新的数据所在行,请注意这项功能非常智能的延续了原来列表的间隔行颜色格式
3. 条件格式的数据条同样扩展到新的数据行,Excel将用D5:D9的数据重新计算Data Bars的大小
4. 求和公式自动更新,结果将包含新添加的数据
5. 最后,图表同时更新反映出列表中添加的数据
如果没有上述的列表功能,每次追加数据时,我需要手工设置单元格格式,添加格式,公式和图表,这些大约需要六步操作才能完成,由于列表功能的出现,使得这些工作可以自动完成,新的Excel具备识别功能,它能够识别列表,列,标题等等,当用户在电子数据表格操作时,系统会作出相应当反应。在这里我们只是简单的介绍列表功能,在随后的帖子中,我将详细阐述使用列表的好处和所有相关的新功能,现在让我介绍一下基本知识。
生成列表
用鼠标点击Ribbon上的Insert标签中的Table就可以生产一个列表(如果希望更快,可以直接使用快捷键 <CTRL+L>),此时系统将出现一下对话框,用户可以指定工作表中的某个区域为列表,并声明数据是否包含标题行。
当用户生成列表时,一个新的专门用于设计列表的标签将出现在Ribbon上,只有当前活动单元格位于列表中才可以看到这个标签,该标签可以用来调整列表的可选项和设置。我们不在此详细解释其全部功能,仅提供界面的截屏。
另外一个改进是我们将现在的外部数据查询(有时也称为查询表)融入新的列表功能,新的查询功能由于引入列表功能而得到加强(同时网站查询和文本查询功能将取消),在接下来的一两周中即将对Excel 12性能进行最终审查,我认为届时查询表融入列表功能的好处将显而易见。注意:用户可以使用上面讲到的Ribbon或者快捷键将现在在用的查询表转换为列表,当使用Excel2003新增加的XML功能导入XML数据时也将生成列表。
在列表中输入数据
由上面的示例我们已经知道如何在列表中添加新的一行,使用类似的方法可以添加新的一列,将活动单元格设置在列表的右侧,输入数据,Excel将自动扩大列表,使其包含新输入的数据,如果用户并不想将新的数据添加到列表,一个简单的操作就可以将列表恢复原状,新添加的数据将保留在列表外。“自动扩展”功能可以设置为关闭。
还有几种方法可以添加行,有些像Word中的表格,当活动单元格为列表的右下角单元格,此时按<Tab>键,Excel就为列表添加新的一行,并且活动单元格移到新添加行的第一列,另外,当活动单元格位于最后一行的任何单元格,按下<Enter>键,Excel都将添加新的一行。
最后,如果用户需要快速的调整列表的大小,也就是添加或者删除行和列,点击右下角的“resize”,然后根据需要拖动就可以调整列表的大小了。你可以从上图中看“resize”。
列表功能的一个目标就是保持表格结构的完整性,所以在列表中移动单元格或者添加空白的唯一方法就是添加、插入整行或者整列。
顺便说一下,如果你曾经使用过Excel 2003的相关功能,那么你会熟悉上面的某些操作,事实上列表功能并不是基于以前的功能,接下来的几天你就可以看到,我们围绕列表功能可以实现更复杂的功能。
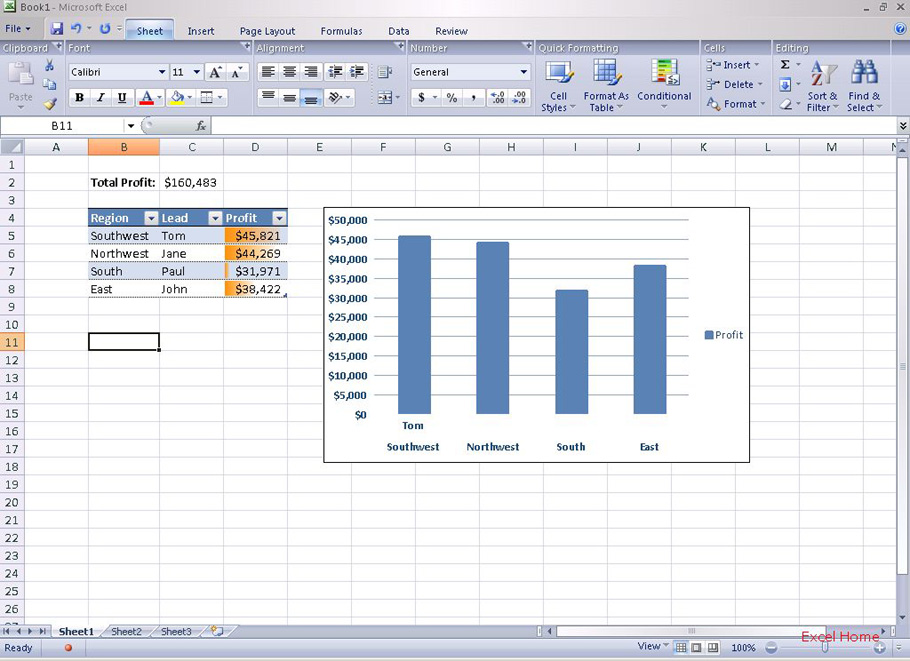 接下来添加数据,我仅在D9单元格输入一个数值,我们看一下工作表有什么变化。
接下来添加数据,我仅在D9单元格输入一个数值,我们看一下工作表有什么变化。在我按下<Enter>键之后,工作表自动作出了如下的反应:
1. 我输入的数据加入列表中,Excel假设我在向列表追加数据 (如果用户不需要这个结果,只需要点击一下告知Excel不需要自动扩大列表)
2. 当新数据融入列表时,我的列表格式自动扩展到新的数据所在行,请注意这项功能非常智能的延续了原来列表的间隔行颜色格式
3. 条件格式的数据条同样扩展到新的数据行,Excel将用D5:D9的数据重新计算Data Bars的大小
4. 求和公式自动更新,结果将包含新添加的数据
5. 最后,图表同时更新反映出列表中添加的数据
如果没有上述的列表功能,每次追加数据时,我需要手工设置单元格格式,添加格式,公式和图表,这些大约需要六步操作才能完成,由于列表功能的出现,使得这些工作可以自动完成,新的Excel具备识别功能,它能够识别列表,列,标题等等,当用户在电子数据表格操作时,系统会作出相应当反应。在这里我们只是简单的介绍列表功能,在随后的帖子中,我将详细阐述使用列表的好处和所有相关的新功能,现在让我介绍一下基本知识。
生成列表
用鼠标点击Ribbon上的Insert标签中的Table就可以生产一个列表(如果希望更快,可以直接使用快捷键 <CTRL+L>),此时系统将出现一下对话框,用户可以指定工作表中的某个区域为列表,并声明数据是否包含标题行。
当用户生成列表时,一个新的专门用于设计列表的标签将出现在Ribbon上,只有当前活动单元格位于列表中才可以看到这个标签,该标签可以用来调整列表的可选项和设置。我们不在此详细解释其全部功能,仅提供界面的截屏。
另外一个改进是我们将现在的外部数据查询(有时也称为查询表)融入新的列表功能,新的查询功能由于引入列表功能而得到加强(同时网站查询和文本查询功能将取消),在接下来的一两周中即将对Excel 12性能进行最终审查,我认为届时查询表融入列表功能的好处将显而易见。注意:用户可以使用上面讲到的Ribbon或者快捷键将现在在用的查询表转换为列表,当使用Excel2003新增加的XML功能导入XML数据时也将生成列表。
在列表中输入数据
由上面的示例我们已经知道如何在列表中添加新的一行,使用类似的方法可以添加新的一列,将活动单元格设置在列表的右侧,输入数据,Excel将自动扩大列表,使其包含新输入的数据,如果用户并不想将新的数据添加到列表,一个简单的操作就可以将列表恢复原状,新添加的数据将保留在列表外。“自动扩展”功能可以设置为关闭。
还有几种方法可以添加行,有些像Word中的表格,当活动单元格为列表的右下角单元格,此时按<Tab>键,Excel就为列表添加新的一行,并且活动单元格移到新添加行的第一列,另外,当活动单元格位于最后一行的任何单元格,按下<Enter>键,Excel都将添加新的一行。
最后,如果用户需要快速的调整列表的大小,也就是添加或者删除行和列,点击右下角的“resize”,然后根据需要拖动就可以调整列表的大小了。你可以从上图中看“resize”。
列表功能的一个目标就是保持表格结构的完整性,所以在列表中移动单元格或者添加空白的唯一方法就是添加、插入整行或者整列。
顺便说一下,如果你曾经使用过Excel 2003的相关功能,那么你会熟悉上面的某些操作,事实上列表功能并不是基于以前的功能,接下来的几天你就可以看到,我们围绕列表功能可以实现更复杂的功能。
我的个性签名
