阅: 2868 | 回: 0
 等级:初学者
等级:初学者
-
 积分:0
积分:0
-
 财富值:0.00
财富值:0.00
-
 身份:普通用户
身份:普通用户
美丽的Excel数据区域
利用Excel的条件格式功能,用户可以为自己的数据区域设置精美而又宜于阅读的格式。这种设置效果不同于单元格格式,它是完全动态的,无论在数据区域中增加或删除行、列,格式都会自动进行相应地调整,保持原有的风格。
88-1 国际象棋棋盘式底纹
要设置如图88-1所示的国际象棋棋盘式底纹,方法如下。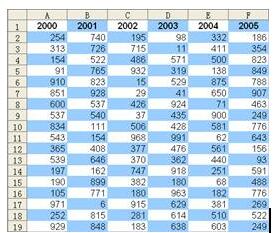 图88-1 国际象棋棋盘式底纹
图88-1 国际象棋棋盘式底纹
选择A1:F19,单击菜单“格式”→“条件格式”。
在“条件格式”对话框中,单击“条件1(1)”的下拉箭头,在列表中选择“公式”项,在右边的文本框中输入公式:
=MOD(ROW()+COLUMN(),2)
如图88-2所示。
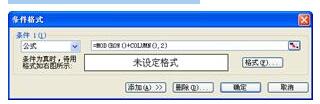 图88-2 设置条件格式中的公式
图88-2 设置条件格式中的公式
单击“格式”按钮,在“单元格格式”对话框的“图案”选项卡中选择单元格底纹颜色为淡蓝,单击“确定”按钮,如图88-3所示。
 图88-3 设置目标格式的图案
图88-3 设置目标格式的图案
单击“条件格式”对话框的“确定”按钮。
该条件格式的公式用于判断行号与列号之和除以2的余数是否为0。如果为0,说明行数与列数的奇偶性相同,则填充单元格为浅绿色,否则就不填充。
在条件格式中,公式结果返回一个数字时,非0数字即为TRUE,0和错误值为FALSE。因此,上面的公式也可以写为:
=MOD(ROW()+COLUMN(),2)<>0
根据此思路还可以设置双色的国际象棋棋盘式底纹,方法如下。
在“条件格式”对话框中单击“添加”按钮,单击“条件2(2)”的下拉箭头,在列表中选择“公式”项,在右边的文本框中输入公式:
=MOD(ROW()+COLUMN(),2)=0
单击“条件2(2)”的“格式”按钮,在“单元格格式”对话框的“图案”选项卡中选择单元格底纹颜色为橙色,单击“确定”按钮,如图88-4所示。
 图88-4 设置第二种颜色
图88-4 设置第二种颜色
单击“条件格式”对话框的“确定”按钮,最后效果如图88-5所示。
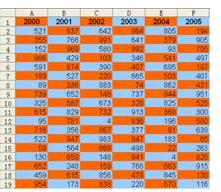 图88-5 双色的国际象棋棋盘式底纹
图88-5 双色的国际象棋棋盘式底纹
88-2 奇偶行不同底纹
要设置如图88-6所示的奇偶行不同底纹,方法如下。
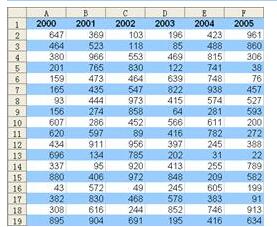 图88-6 奇偶行不同底纹
图88-6 奇偶行不同底纹
选择A1:F19,单击菜单“格式”→“条件格式”。
在“条件格式”对话框中,单击“条件1(1)”的下拉箭头,在列表中选择“公式”项,在右边的文本框中输入公式:
=MOD(ROW(),2)
单击“格式”按钮,在“单元格格式”对话框的“图案”选项卡中选择单元格底纹颜色为淡蓝,单击“确定”按钮。
单击“条件格式”对话框的“确定”按钮。
此条件格式的公式用于判断当前行是否为偶数行,如果是,则填充颜色到单元格中,否则就不填充。
根据此思路,还可以设置奇偶行为不同颜色,原理与前文中设置双色的国际象棋棋盘式底纹相同,在此不再赘述。
如果希望设置格式为每3行应用一次底纹,可以使用公式:
=MOD(ROW(),3)=1
如果希望设置奇偶列不同底纹,只要把公式中的ROW()改为COLUMN()即可,如:
=MOD(COLUMN(),2)
利用Excel的条件格式功能,用户可以为自己的数据区域设置精美而又宜于阅读的格式。这种设置效果不同于单元格格式,它是完全动态的,无论在数据区域中增加或删除行、列,格式都会自动进行相应地调整,保持原有的风格。
88-1 国际象棋棋盘式底纹
要设置如图88-1所示的国际象棋棋盘式底纹,方法如下。
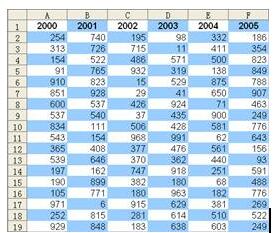 图88-1 国际象棋棋盘式底纹
图88-1 国际象棋棋盘式底纹选择A1:F19,单击菜单“格式”→“条件格式”。
在“条件格式”对话框中,单击“条件1(1)”的下拉箭头,在列表中选择“公式”项,在右边的文本框中输入公式:
=MOD(ROW()+COLUMN(),2)
如图88-2所示。
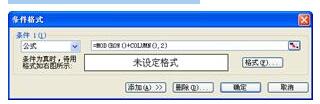 图88-2 设置条件格式中的公式
图88-2 设置条件格式中的公式单击“格式”按钮,在“单元格格式”对话框的“图案”选项卡中选择单元格底纹颜色为淡蓝,单击“确定”按钮,如图88-3所示。
 图88-3 设置目标格式的图案
图88-3 设置目标格式的图案单击“条件格式”对话框的“确定”按钮。
该条件格式的公式用于判断行号与列号之和除以2的余数是否为0。如果为0,说明行数与列数的奇偶性相同,则填充单元格为浅绿色,否则就不填充。
在条件格式中,公式结果返回一个数字时,非0数字即为TRUE,0和错误值为FALSE。因此,上面的公式也可以写为:
=MOD(ROW()+COLUMN(),2)<>0
根据此思路还可以设置双色的国际象棋棋盘式底纹,方法如下。
在“条件格式”对话框中单击“添加”按钮,单击“条件2(2)”的下拉箭头,在列表中选择“公式”项,在右边的文本框中输入公式:
=MOD(ROW()+COLUMN(),2)=0
单击“条件2(2)”的“格式”按钮,在“单元格格式”对话框的“图案”选项卡中选择单元格底纹颜色为橙色,单击“确定”按钮,如图88-4所示。
 图88-4 设置第二种颜色
图88-4 设置第二种颜色单击“条件格式”对话框的“确定”按钮,最后效果如图88-5所示。
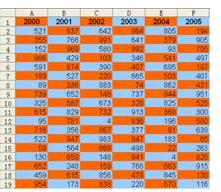 图88-5 双色的国际象棋棋盘式底纹
图88-5 双色的国际象棋棋盘式底纹88-2 奇偶行不同底纹
要设置如图88-6所示的奇偶行不同底纹,方法如下。
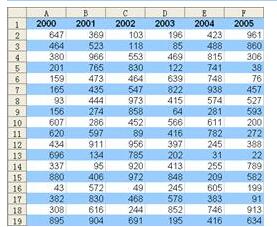 图88-6 奇偶行不同底纹
图88-6 奇偶行不同底纹选择A1:F19,单击菜单“格式”→“条件格式”。
在“条件格式”对话框中,单击“条件1(1)”的下拉箭头,在列表中选择“公式”项,在右边的文本框中输入公式:
=MOD(ROW(),2)
单击“格式”按钮,在“单元格格式”对话框的“图案”选项卡中选择单元格底纹颜色为淡蓝,单击“确定”按钮。
单击“条件格式”对话框的“确定”按钮。
此条件格式的公式用于判断当前行是否为偶数行,如果是,则填充颜色到单元格中,否则就不填充。
根据此思路,还可以设置奇偶行为不同颜色,原理与前文中设置双色的国际象棋棋盘式底纹相同,在此不再赘述。
如果希望设置格式为每3行应用一次底纹,可以使用公式:
=MOD(ROW(),3)=1
如果希望设置奇偶列不同底纹,只要把公式中的ROW()改为COLUMN()即可,如:
=MOD(COLUMN(),2)
我的个性签名
