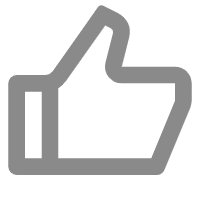
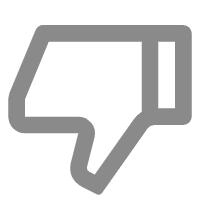
最新版RPA http://www.ffcell.com/TopicSlt/ShowTopic.aspx?id=5477
Excel汇总大师RPA使用手册
一、简介
Excel汇总大师RPA是一款用户可自定义对Excel文件进行处理的机器人流程自动化处理软件。
打开本软件后界面分为
1. 菜单区域:放置各种操作命令菜单
2. 文件列表区域:可放置待处理的Excel文件
3. 文件预览区域:可预览Excel文件,也可直接对其操作后保存,见文件操作菜单
4. 操作列表区域:显示本次工作流,即各种操作的列表,可进行测试及正式运行
如下图所示:
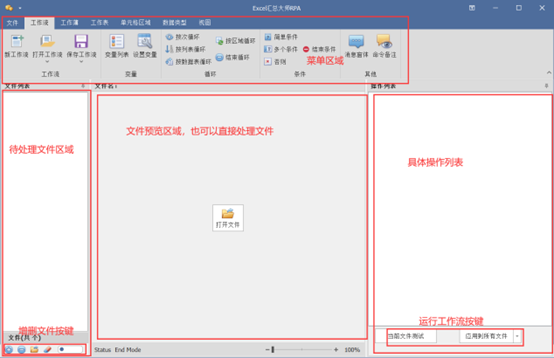
二、文件列表
用户可选择本次要操作的文件,放入文件列表中,功能有
1. 增加文件:增加Excel文件,可多选
2. 删除文件:选中列表中的文件,点删除文件,可在列表中删除所选文件(不对文件本身操作)
3. 增加文件夹:可增加文件夹下所有Excel文件
4. 删除所有文件:清除列表中所有文件(不对文件本身操作)
5. 切换显示文件全路径:可切换显示文件名或显示全路径文件名
如下图所示:

其中,双击文件名,可对文件进行预览
二、文件预览区域
用户可在此预览Excel文件,也可直接处理文件并保存,点打开文件按键,可选择要处理的Excel文件,文件可多选,选中文件将增加列文件列表中,但只打开最后一个文件进行预览。
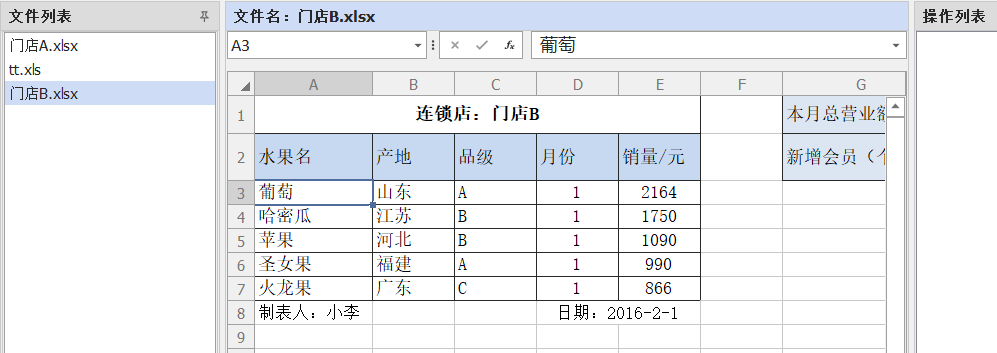
用户对文件的操作完成后,要进行保存,选菜单中的文件选项,选文件保存,如下图所示:

三、操作列表
显示工作流,可选一个文件进行测试,或对文件列表中文件依次执行工作流。操作如下:
1. 删除:点击选中列表中的一个或多个操作,按Del键,或者按鼠标右键,在弹出菜单中选择删除,可删除选中的操作
2. 清除:按鼠标右键,在弹出菜单中选择清除,可清除操作列表中所有操作
3. 移动:点击选中列表中的一个或多个操作后,按鼠标右键,在弹出菜单中选择上移、下移,可上移或下移一条操作,选置顶、置底,可将选中操作置顶或置底。也可以直接拖动所中操作到你要的位置后放后即可
4. 恢复:如果误删除某个操作,可按Ctrl+Z恢复
如下图所示
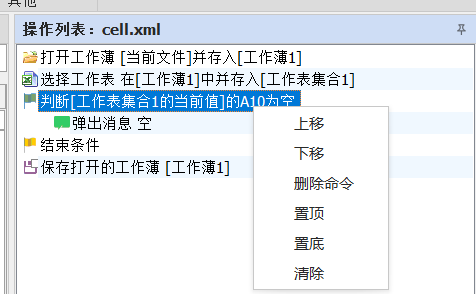
执行工作流,点击操作列表下方的按键可执行工作流,分别如下
1. 当前文件测试:将文件列表中当前选中文件复制到测试路径做为测试文件,并对其执行当前操列表的工作流,执行成功后将自动预览测试文件,用户可观察是否得到所要结果。
2. 应用到所有文件:将依次对文件列表中文件执行工作流,也就是说文件列表中文件有多少个,工作流就会执行多少次,但不会自动预览结果。
3. 直接运行:不对文件列表进行操作,直接执行并只执行工作流一次。
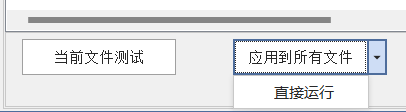
执行时,会在屏幕右下角弹出窗口,记录操作执行情况。如下图所示:
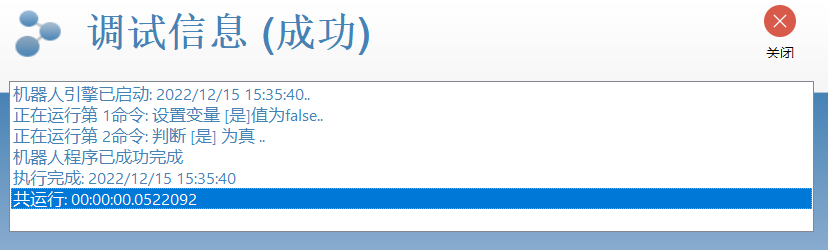
四、菜单列表
菜单列表分为文件、工作流、工作薄、工作表、单元格区域、数据类型、视图等选项
文件选项,对文件预览区域的功能性菜单,(见文件预览区域)
l 工作流选项
1. 新建工作流:清除当前操作列表,新建工作流,并预设了一些基本的操作。
2. 打开工作流:打开已保存的工作流文件,将工作流导入操作列表中,其下分支:打开示例,将打开已预存好的示例工作流。
3. 保存工作流:将当前操作列表保存成工作流文件,是新建工作流将询问存放路径及文件名,不是新建工作流则将原文件备份后覆盖原文件(注:只保留一份备份)。其下分支:另存工作流,则都会询问存放路径及文件名后保存。
4. 变量列表:将显示当前工作流使用的变量列表,可在此新增变量或修改当前值(注:执行一次工作流后,变量当前值可能会改变)
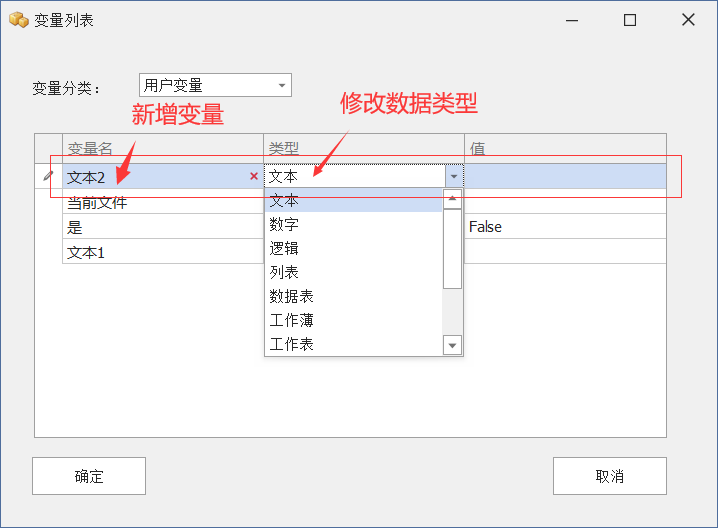
5. 设置变量:弹出设置变量窗口,可对变量赋值,或设置变量索引值。
当变量的数据类型为文本、数字、逻辑时,直接设置变量的值,如下图:
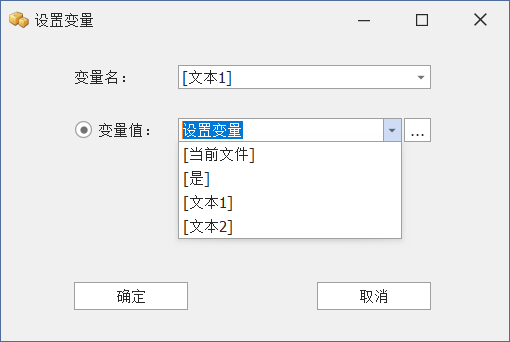
或者选变量后,点属性设置,在弹出属性设置窗口中选择属性值,点确定后变量值会自动变成变量的属性值。
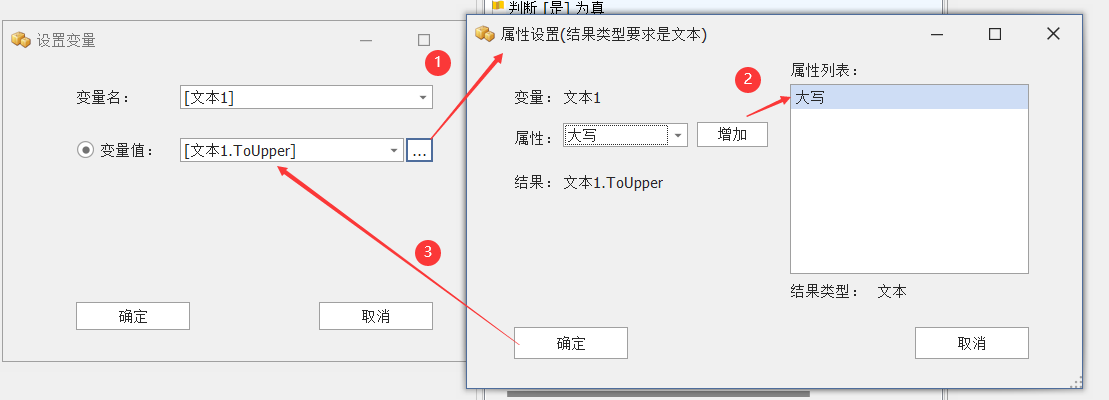
当变量类型为列表,工作表列表、数据表、区域时,不能直接输入变量值,只能选择相同类型的变量赋值,但可以设置变量当前索引值,如下图表示将[区域1]变量的当前索引设为第二行第二列

点击确定后将在操作列表中增加一条设置变量的操作,如未选择一条操作,则加入列表最后,如已选中一条操作,则加在此操作后,如要修改此操作,则双击此操作,会弹出修改操作的窗口,可对其参数再进行修改,点确认保存修改,保存修改操作均如此,此后不再详述。
6. 按次循环:对包括在循环内的操作进行设定次数的不断重复执行
类型选择次数时,可设置总循环次数,及每次步长(默认为1),如下图设置的是循环次数为6,步长为2,表示要循环6次,但每次循环后加2,实际只循环3次
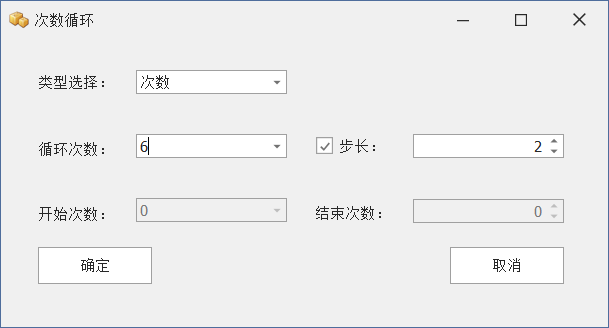
类型选择范围时,可设置开始次数与结束次数的值,开始次数可以是数字类型的变量。如果要记录当前循环次数,则要选择存入的数字型变量,以下表示从5开始循环到10次,当前次数存入变量[次数]中
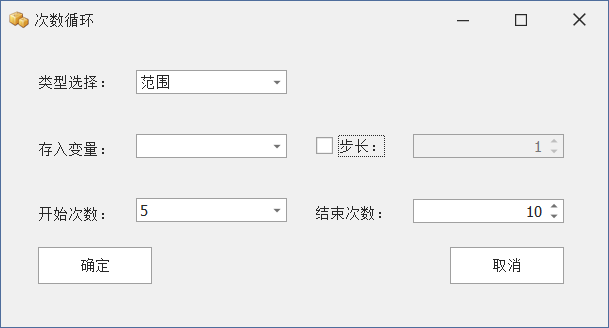

点确定后加入操作列表如下图所示

7. 按列表循环:对循环内操作进行循环执行列表总数次,其中每次列表中索引自动加1
选列表变量后点确定后加入操作列表如下图所示
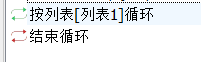
8. 按数据表循环:循环次数不同分为:只按行、只按列、先行后列,先列后行,同时数据表的索引增加也不同,如下图:
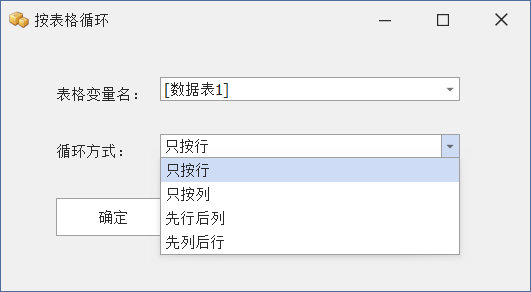
选数据表变量,循环方式后点确定后加入操作列表如下图所示
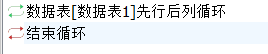
9. 按区域循环:与数据表类似,只是变量类型改为区域
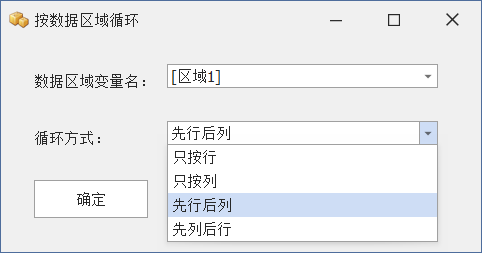
选区域变量,循环方式后点确定后加入操作列表如下图所示

10. 结束循环:要与以上循环配对使用,一般在误删除结束循环操作后使用
11. 简单条件:单条件判断操作,简单的条件判断,就是判断第一操作值(值、变量、属性值)运算符(按类型不同有不同运算符,如:等于,不等于等等)第二操作值(值、变量、属性值)是否成立,成立为真,执行到结束条件在内的操作,不成立,如有否则,则执行否则到结束条件在内的操作,无则跳过直接执行结束条件后的操作
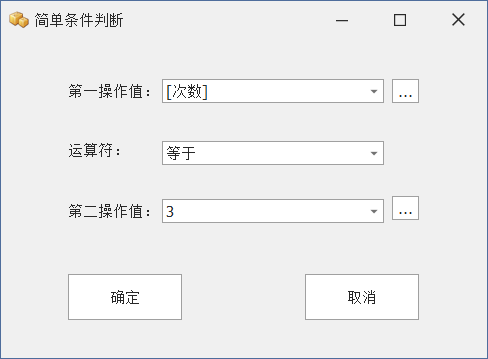
点确定后,操作列表中增加以下操作:

12. 多个条件:多条件判断操作,可选择各种条件判断,并设置条件之间的关系,以组成复杂的多条件判断操作
条件关系有并且与或者,如下图

单条件判断如下图
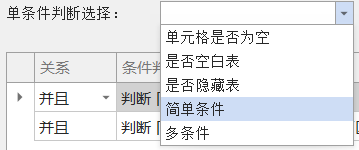
选择单条件判断后点添加,则弹出相应的单条件判断设置窗口,设置好点确定后会加入多条件列表中如下图
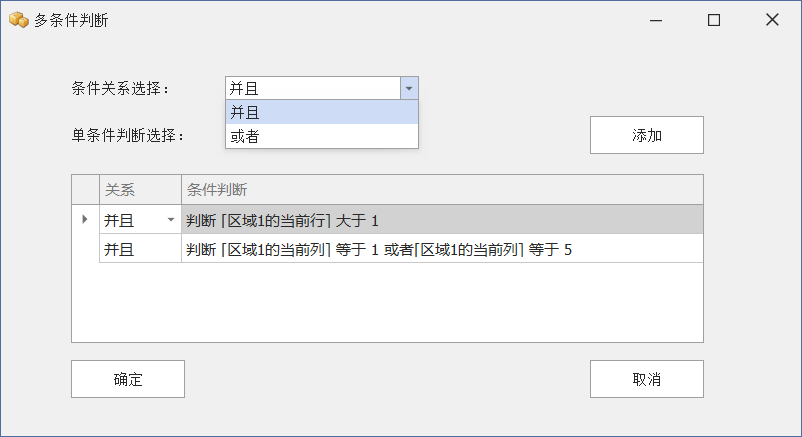
修改其中条件间的关系,直接点相应条件的关系进行修改,如下:
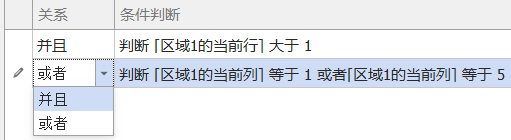
对其中的条件进行修改或删除,点相应条件后,选择相应按键,如下图所示:
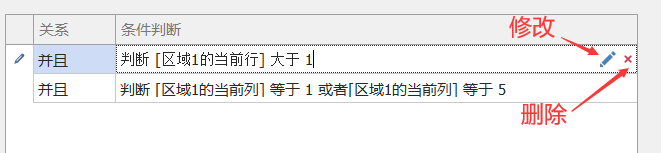
点确定后,操作列表中增加以下操作:

13. 否则:条件判断相反,要与以上条件判断配对使用才有效,如下图所示

14. 结束条件:结束条件判断操作,要与以上条件判断配对使用,一般在误删除结束条件操作后使用
15. 消息窗体:执行工作流时弹出窗体显示用户设置的信息
显示信息可直接输入信息,或者变量、属性值,可混写,

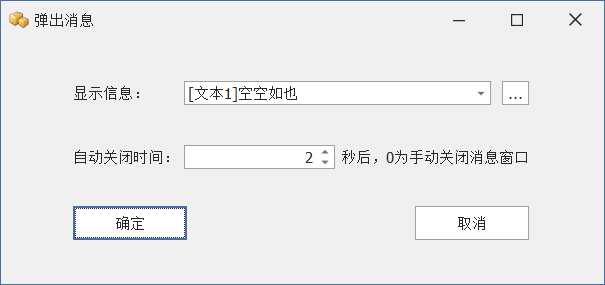
自动关闭时间,设置消息窗体自动关闭时间(以秒记),0则为不关闭,等待用户手工关闭。(注:消息窗体关闭后,工作流才会往下执行)
加入操作列表后如下图所示

16. 命令备注:备注操作,不用来执行,仅用来注解操作,给用户提示。加入操作列表后如下图所示:

l 工作薄选项
1. 打开工作薄:打开Excel文件,名称可选择文本变量,或者点…按键,直接选择文件,保存变量可选已有的工作薄类型变量,也可直接输入变量名(用[]包括),确定后会自动创建此变量
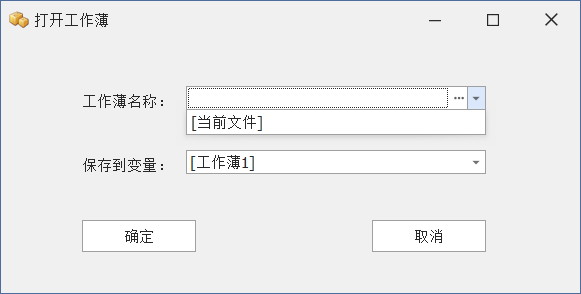
加入操作列表后如下图所示:

2. 新建工作薄:新建一个Excel文件,可设置其中第一个工作表的表名,为空表示默认表名,如下图所示
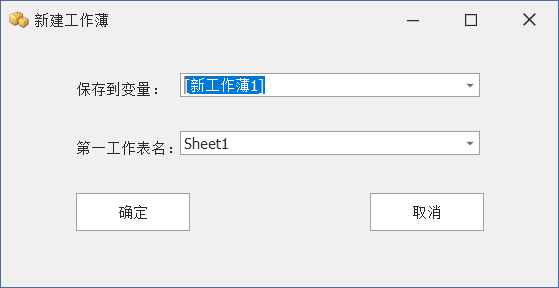
加入操作列表后如下图所示:

3. 关闭工作薄:打开Excel文件后不保存,直接关闭,要选择要关闭的工作薄变量,注:关闭工作薄后,再次使用此工作薄变量将会报错
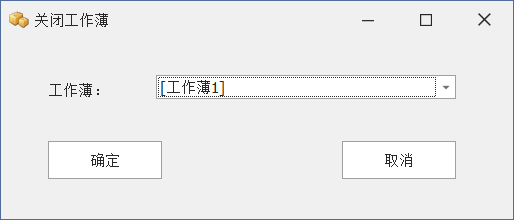
加入操作列表后如下图所示:

4.保存工作薄:保存打开的Excel文件,可选择另存为,选择路径或文件名,保存成另一文件,不选择表示覆盖原文件。注:与关闭工作薄一样,保存工作薄后,再次使用此工作薄变量将会报错
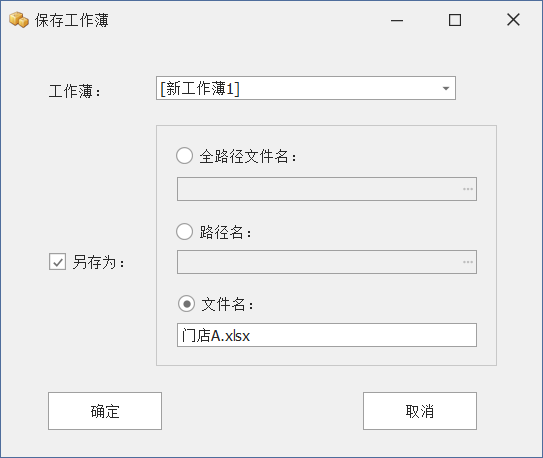
加入操作列表后如下图所示:

5. 取工作薄名称:可取工作薄名称全称、文件名、文件名(不含扩展名)、扩展名,保存到文本变量中。
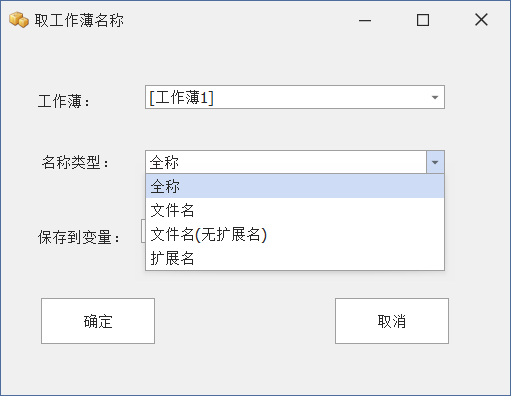
加入操作列表后如下图所示:

6. 取工作薄路径:可取工作薄的路径保存到文本变量中
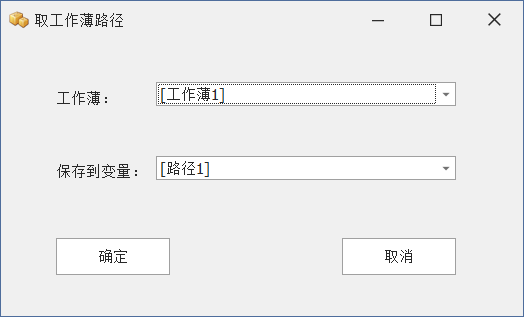
加入操作列表后如下图所示:

7. 取工作表个数:取工作薄中工作表的个数保存到数字变量中
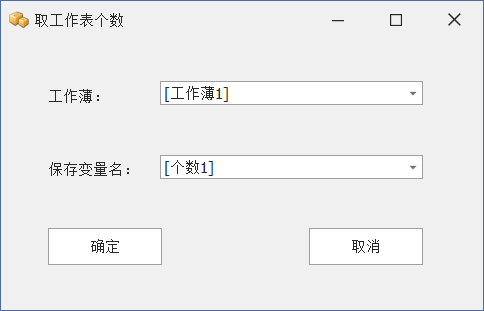
加入操作列表后如下图所示:

l 工作表选项
1. 选择工作表:选择工作薄中满足条件的工作表,放入工作表变量或者工作表列表变量中,如是工作表变量,则只保存第一个满足条件的工作表
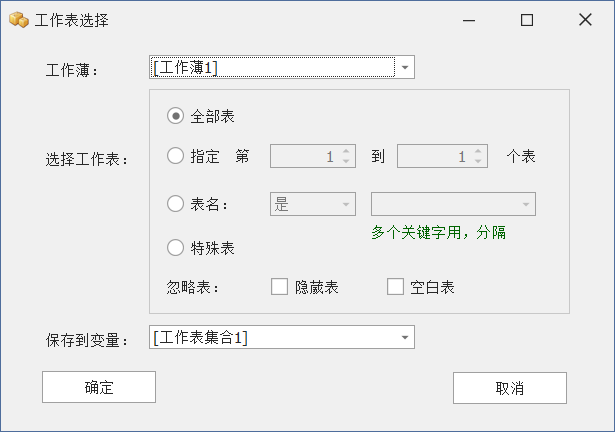
加入操作列表后如下图所示:

2. 新建工作表:在工作薄中新增一个工作表,可输入表名(如已有相同表名,则保留默认表名),可选择新增到工作表的最后还是最前,并将其保存到工作表变量中
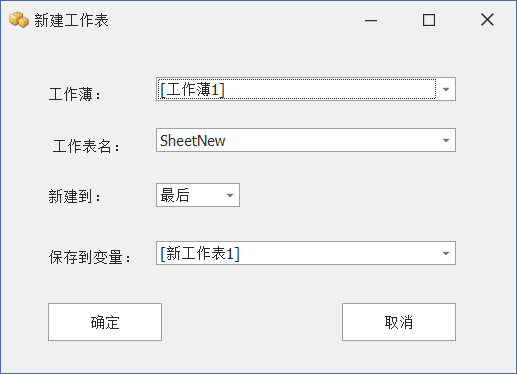
加入操作列表后如下图所示:

3. 设为活动表:将用户选择的工作表变量,或者选择工作薄变量并输入工作表名来选择工作表,并设其为活动表
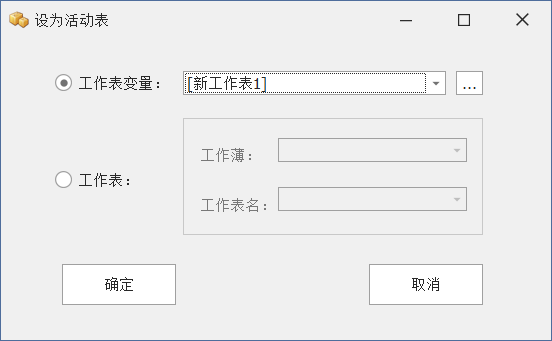
加入操作列表后如下图所示:

4. 删除工作表:将用户选择的工作表变量,或者选择工作薄变量并输入工作表名来选择工作表,并将其删除,如果其是工作薄最后一张工作表,则会新增一空白工作表后再将其删除
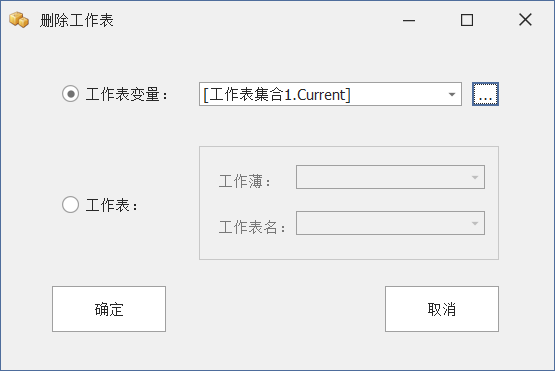
加入操作列表后如下图所示:

5. 复制工作表:将用户选择的工作表变量复制到所选的工作薄变量中,可选择复制到最前还是最后
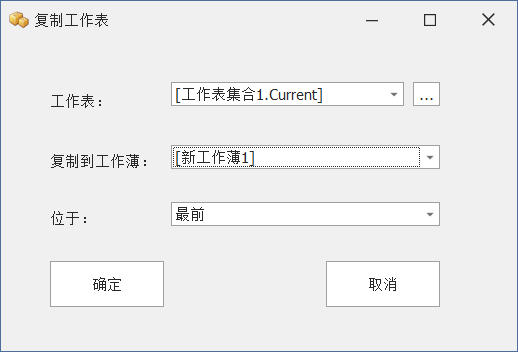
加入操作列表后如下图所示:

6. 隐藏显示工作表:将用户选择的工作表变量,或者选择工作薄变量并输入工作表名来选择工作表,并设其为隐藏/显示
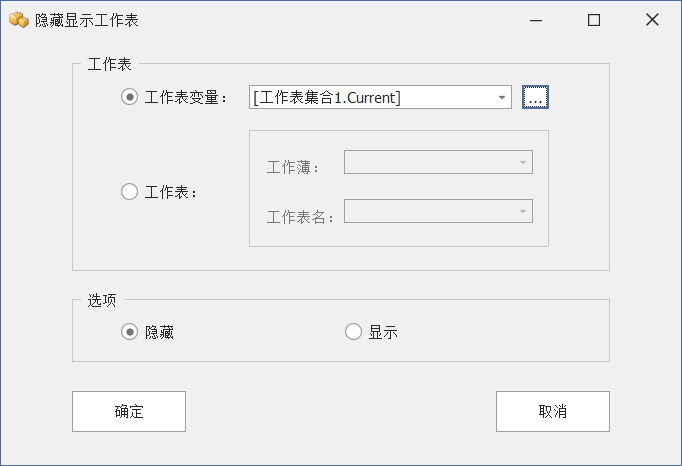
加入操作列表后如下图所示:

7. 取表名:取用户选择的工作表变量的工作表表名,并保存到文本变量中
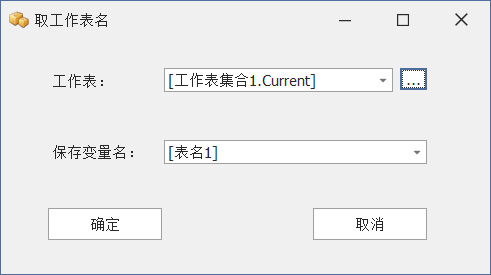
加入操作列表后如下图所示:

8. 取表序号:取用户选择的工作表变量的工作表所在的序号,并保存到数字变量中

加入操作列表后如下图所示:

9. 工作表改名:将用户选择的工作表变量的工作表表名修改为用户设置或文本变量

加入操作列表后如下图所示:

10. 移动工作表:将用户选择的工作表变量的工作表移动到工作薄变量的工作薄中
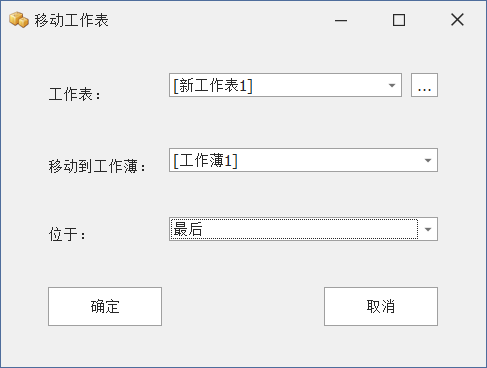
加入操作列表后如下图所示:

11. 按工作表列表循环:循环工作表列表变量工作表总数次,其中每次循环工作表列表变量索引加1
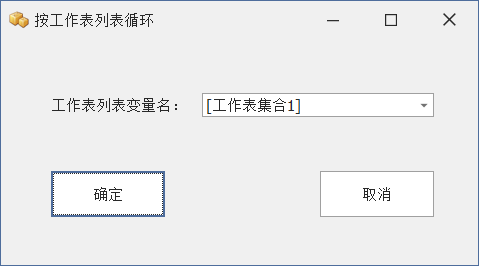
加入操作列表后如下图所示:

12. 是否空工作表:判断工作表变量的工作表是否空白表
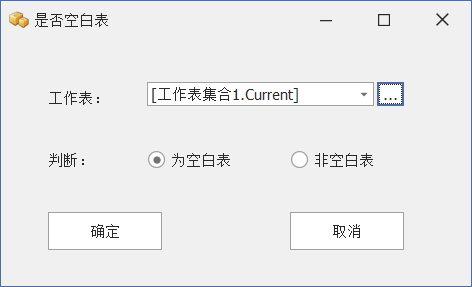
加入操作列表后如下图所示:

13. 是否隐藏工作表:判断工作表变量的工作表是否隐藏工作表

加入操作列表后如下图所示:

l 单元格区域
1. 选择单元格:选择工作表变量中的某个单元格,并将其存入单元格变量中。其中点击地址输入框内的按键,可在文件预览区选择相应的单元格地址,区域地址也是如此

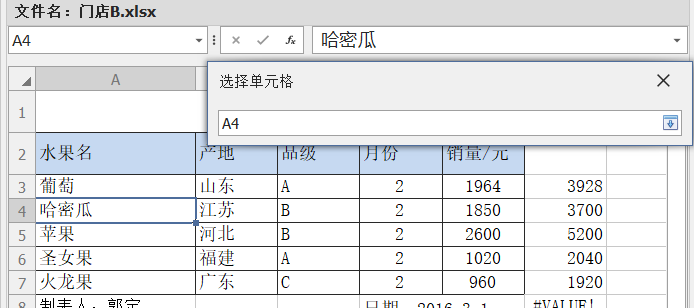
加入操作列表后如下图所示:

2. 读单元格:可选择单元格变量,也可以选择工作表变量,以及单元格地址来确定单元格,将确定后的单元格值存入对象变量中
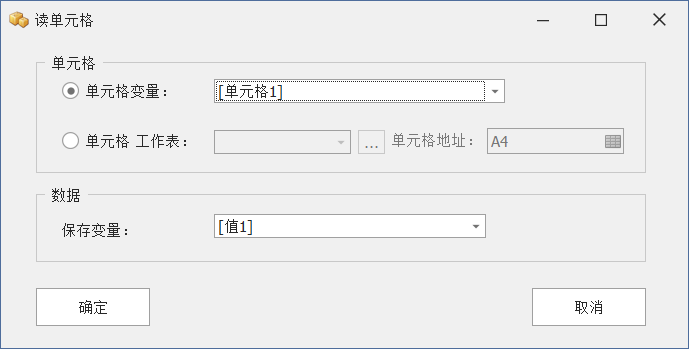
加入操作列表后如下图所示:

3. 写单元格:可选择单元格变量,也可以选择工作表变量,以及单元格地址来确定单元格,将写入数据,可以是输入值,可以是文本变量属性值,写入确定后的单元格
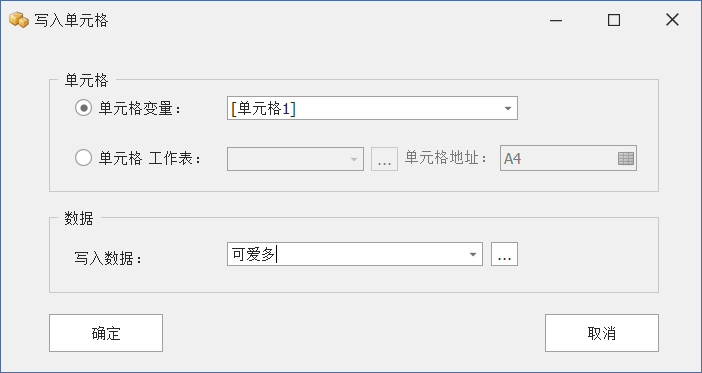
加入操作列表后如下图所示:

4. 清空单元格:可选择单元格变量,也可以选择工作表变量,以及单元格地址来确定单元格,将确定的单元格清容,注:清空单元格后,指向单元格变量不可用或仍是原值,如要使用新的单元格值,要重新选择一次单元格
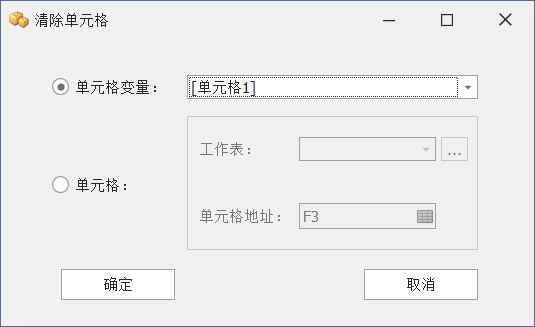
加入操作列表后如下图所示:

![]()
5. 复制单元格:可选择单元格变量,也可以选择工作表变量,以及单元格地址来确定源单元格和目标单元格,将源单元格复制到目标单元格

加入操作列表后如下图所示:

6. 选择区域:选择工作表变量,输入区域地址,选择或输入保存变量名,将所选区域存入区域变量中
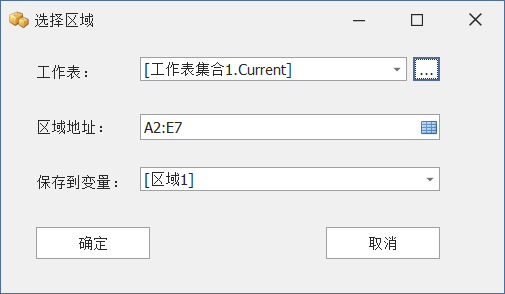
加入操作列表后如下图所示:

7. 读区域:选择工作表变量,输入区域地址,选择或输入保存数据表变量名,会根据选择类型生成数据表,含有标题行的,标题行会转成列字段名
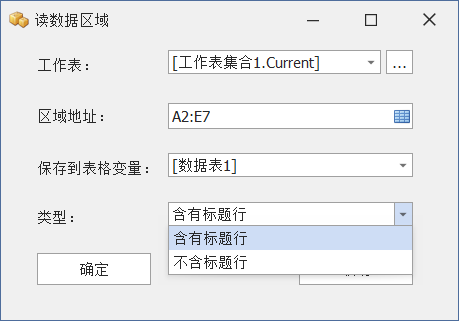
加入操作列表后如下图所示:

8. 写区域:写入区域可选择区域变量,或者选工作表变量及区域地址来确定。
数据源可以选择
l 固定值:可直接输入值,或者是一个变量值
l 数据区域变量:可选择区域变量,也可选择区域变量的属性值
l 表格变量:可选数据表变量,也可选择表格变量的属性值
l 列表变量:可选列表变量,也可选列表变量的属性值
l 数据区域:可选择工作表变量及输入区域地址来确定源数据区域
写入选项
l 仅写第一个单元格:将只在写入区域的第一行第一列中写入数据源的第一个数据
l 仅写当前单元格:如写入区域为变量,则只写区域变量的当前索引指向的单元格,否则只写第一个单元格
l 写入区域范围:在写入区域的范围内写入数据源数据,不满范围及超出范围的不写入数据
l 扩展写入数据源范围:以写入区域第一行第一列开始写入数据源数据,写入范围为数据源数据范围
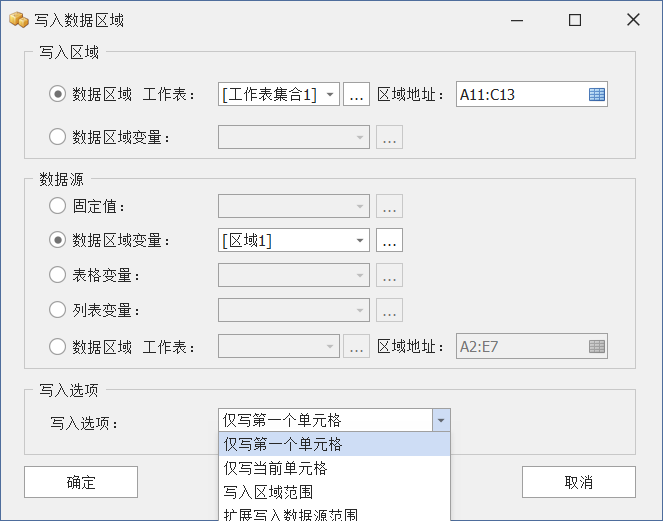
加入操作列表后如下图所示:

9. 复制区域:数据源及目的都可以选择区域变量,或者选择工作表变量及输入区域地址来确定数据区域,将数据源区域的数据写入目的区域范围,不满及超出目的区域范围的不写入数据
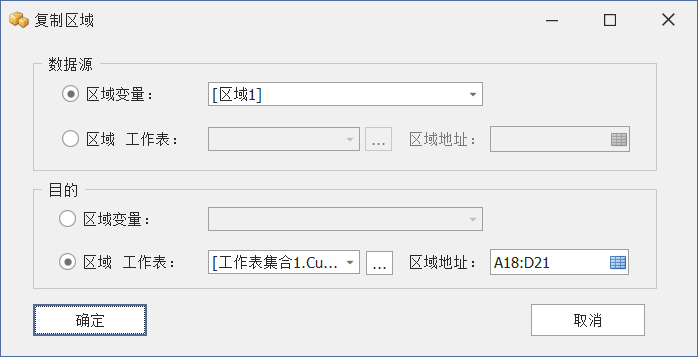
加入操作列表后如下图所示:

10. 清空区域:可以选择区域变量,或者选择工作表变量及输入区域地址来确定数据区域,将确定数据区域清空
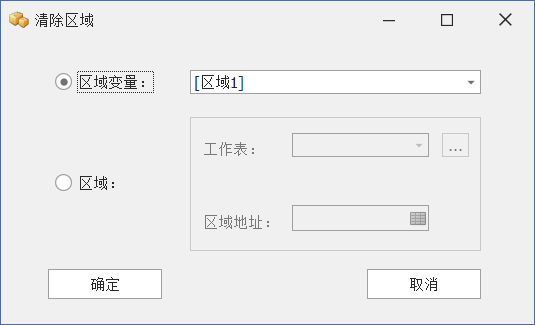
加入操作列表后如下图所示:

11. 区域平移:选择区域变量或变量属性值,输入平移行数及列数,其中正数为向下向右移,负数为向上向左移,0为不移动,如下图表示[区域1当前区域]向下移1行并向左移1列
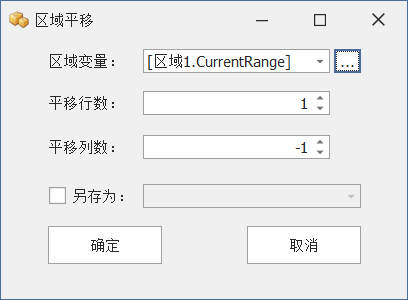
加入操作列表后如下图所示:

12. 单元格是否为空:可选择单元格变量,也可以选择工作表变量,以及单元格地址来确定单元格,判断此单元格是否为空
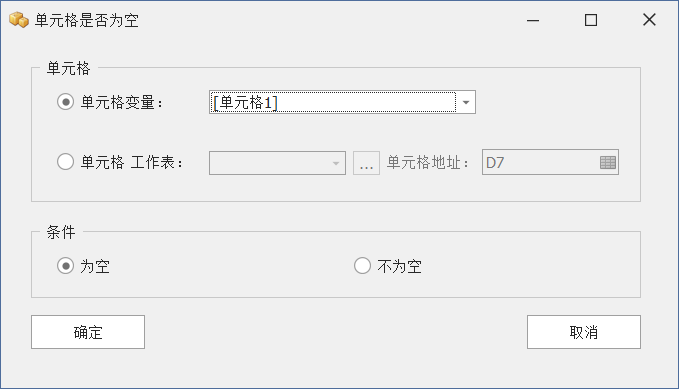
加入操作列表后如下图所示:

l 数据类型
1. 文本截取:将文本变量或者文本按类型截取后保存为原变量,或另存为新的文本变量
类型有(n为输入数或数字变量)
开头:从开头开始共截取n个字符
中间:从第n个字符开始截取,共截取n个字符
结尾:截取从结尾往回倒数n个字符
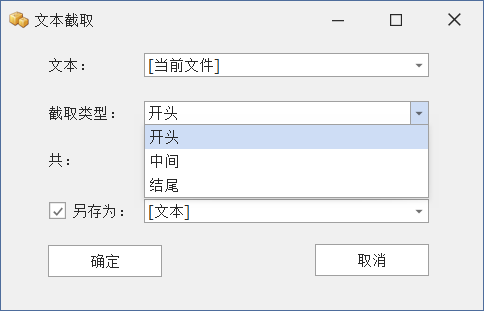
加入操作列表后如下图所示:

2. 文本拼接:将最少两个最多4个文本或者文本变量拼接在一起,将其存入变量中,可以是新变量,也可以是已有的文本变量
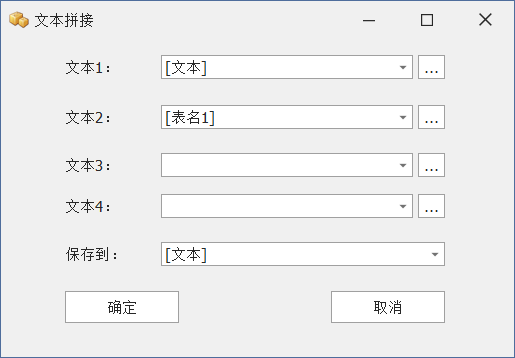
加入操作列表后如下图所示:

3. 文本转数字:将文本变量的文本转为数字并保存到数字变量中,注:文本变量中文本不是数字,结果会报错
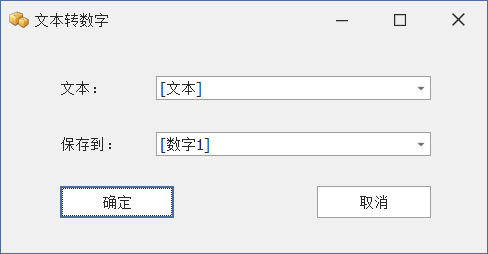
加入操作列表后如下图所示:

4. 文本拆分:将文本变量或输入的文本,以分隔符拆分,并将结果存入列表变量中
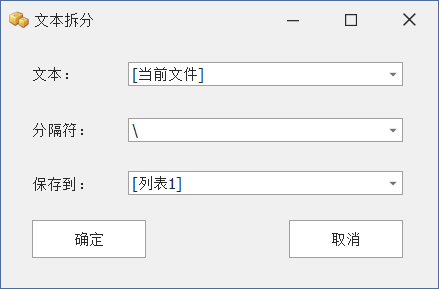
加入操作列表后如下图所示:

5. 四舍五入:将数字变量中数据四舍五入,将结果保存到新的或已有数字变量中

加入操作列表后如下图所示:

6. 转文本:将数字变量转成文本,将结果保存到文本变量中
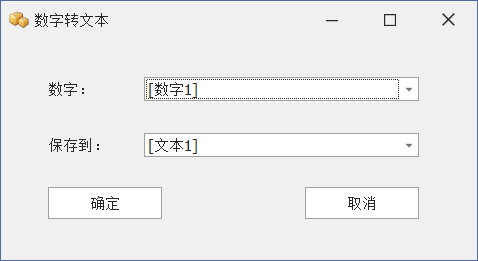
加入操作列表后如下图所示:

7. 列表排序:将选择的列表变量中列表进行排序,并将排序后结果保存到原列表变量或新的列表变量中
升序:按文本内容进行升序排列
降序:按文本内容进行升序排列
反序:按当前顺序从后到前重新排列
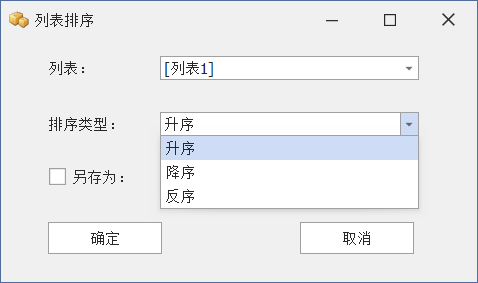
加入操作列表后如下图所示:

8. 列表操作:按操作类型对列表进行操作,将结果保存回原列表变量,或者新列表变量中
清除:清除列表变量中的数据,变为空的列表变量
增加:在列表变量中增加用户输入文本或者文本变量属性值
删除:在列表变量中删除用户输入文本或者文本变量属性值,没有此文本不会报错
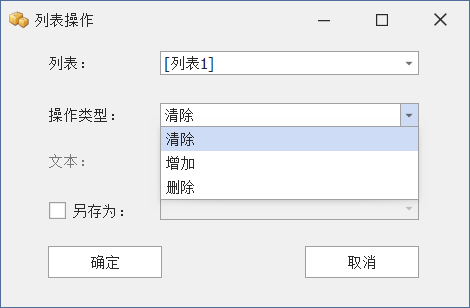
加入操作列表后如下图所示:

l 视图
1. 格式一:默认显示格式
2. 格式二:显示格式第二种
3. 文件列表:点击可隐藏/显示文件列表区域
4. 操作列表:点击可隐藏/显示操作列表区域
5. 网格:点击可隐藏/显示文件预览区域中网格线
6. 标题:点击可隐藏/显示文件预览区域中标题
7. 缩放:点击弹出缩放窗口,可选择缩放比,用来修改文件预览区域的显示比例
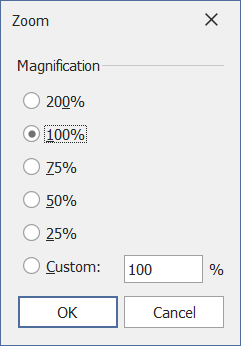
8. 缩小:点击后按比例缩小文件预览区域显示比例
9. 放大:点击后按比例放大文件预览区域显示比例
10. 100%:点击后恢复文件预览区域原始显示比例
11. 冻结窗格:点击后可选择冻结/解冻窗格,冻结首行,冻结首列三种功能
冻结/解冻窗格:将按当前单元格所在位置冻结/解冻窗格,当前单元格之上,之左窗格被冻结,或解冻空格,要更换冻结方式时请先解冻空格
冻结首行:首行被冻结
冻结首列:首列被冻结
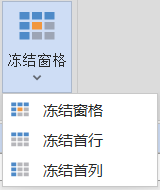

名词解释
1.工作流:用户操作的集合
2.操作:按设定的参数执行特定任务的命令,多个操作组成工作流
3.参数:操作命令所需要设置的内容,每个操作有不同的参数
4.变量:在工作流中使用的,能保存数据或表示值的抽象概念,在操作参数中使用变量要加上[],用以匹分文本
5.属性:每个变量按自身类型不同,拥有不同的属性
6.数据类型:本软件中分为以下几种
文本:一切字符
数字:数字相关
逻辑:真(true)、假(false)
列表:一列文本的集合
数据表:数据按表格方式存储
工作薄:指代一个Excel文件,其中可包含多个工作表
工作表:一个Excel文件中的一张表格
工作表列表:一列工作表集合
单元格:工作表中的一个格子
区域:工作表中一个或连在一起的多个格子
对象:还未区分出类型的数据
7.条件:由一个判断或多个判断组合成的判断,可得到是真或假结果的操作
8.循环:在一定条件下不断重复的操作
